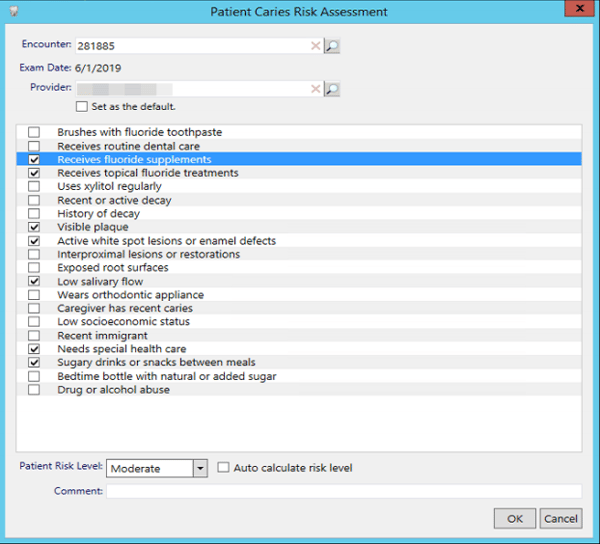Setting up Caries Risk Assessments
The Caries Risk Assessment module comes loaded with default questions that are presented to the user who is conducting an assessment (hygienist or dentist). An administrator can configure this list of questions as needed on the Caries Risk Assessment Configurations screen.
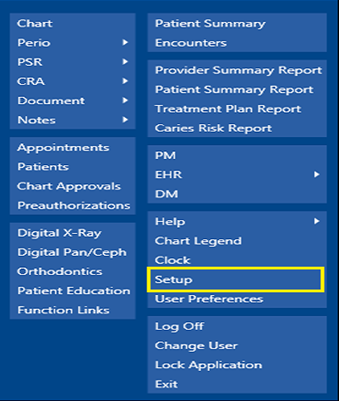
To begin, select the file icon from the tool bar then click Setup. When the NextGen EDR Setup menu comes up, click on Caries Risk Assessment. The Caries Risk Assessment Configurations screen will appear.
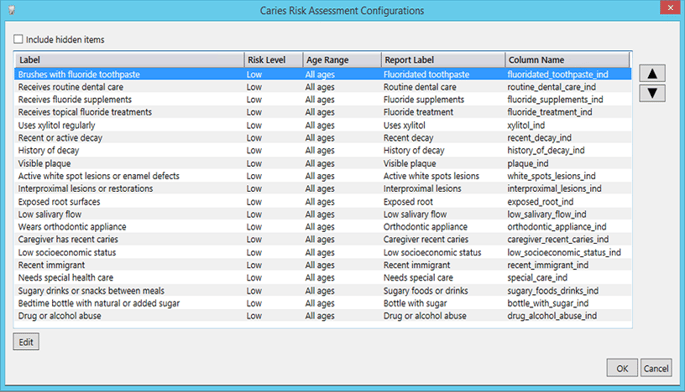
You will need to double click on each one of these options and allow editing to the following parameters:
- Label - The test that appears to the user conducting an assessment. After changing this field, you can return to the default label by clicking Default
- Risk Level - The risk level that will be applied to the patient if the question is selected during an assessment while automatic calculation of risk is turned on. The available values are Low, Moderate, and High. The calculation will always use the highest level of risk for the final value.
- Age range - The age range to which the question applies. If you specify an age range, the question will not appear during assessments for patients whose age falls outside of that range. If you do not specify an age range, the question will apply to all patients.
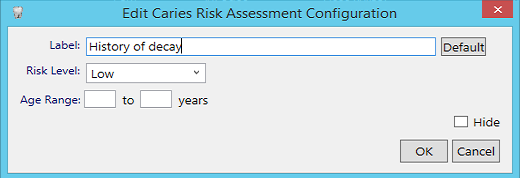
Hiding a question
If the practice does not wish to use a certain question in Caries Risk Assessments, an administrator can hide this question by selecting the Hide checkbox. A hidden question will not appear when a user is creating or editing an assessment, but an administrator can still choose to display hidden questions in the setup by selecting the Include hidden items checkbox on the Caries Risk Assessment Configurations screen.
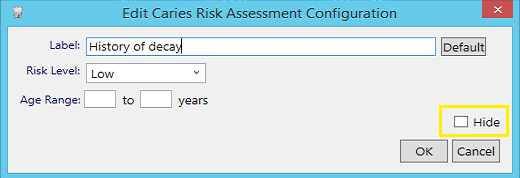
Reordering the list of questions
The order in which the assessment questions appear on the screen is the order in which they will appear to the user who is doing the assessment. You can change the default question order by selecting a question and then using the up and down arrows in the upper-right hand corner of the screen to move the question to a different position in the list.
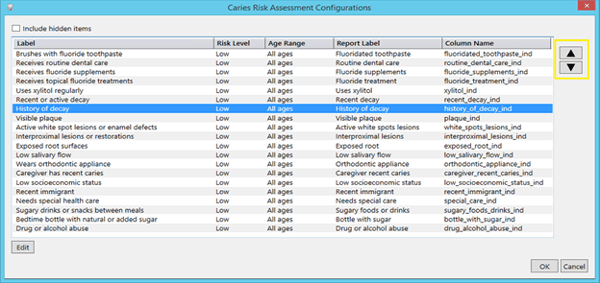
Applicable CPT codes
Based on the questions completed, there are default codes associated. These charges carry over to Practice Management once the assessment is saved.
- D0601 - Low risk
- D0602 - Moderate risk
- D0603 - High risk
Add new and edit Caries Risk Assessments
The Caries Risk Assessment template can be accessed by selecting the CRA button in the top toolbar. There are two different options for the CRA: New CRA and Edit CRA.
To begin a new CRA, click the button. The new exam template will then open and you will validate your encounter and provider before selecting the appropriate questions for calculation. By placing the check in the box in front of the statement, it counts as a positive response and will count towards the calculation. The Patient Risk Level will auto calculate. There are three risk levels: Low, Moderate, and High. Click "OK" and the assessment will be added to the patient chart history and the service code will be submitted for billing.
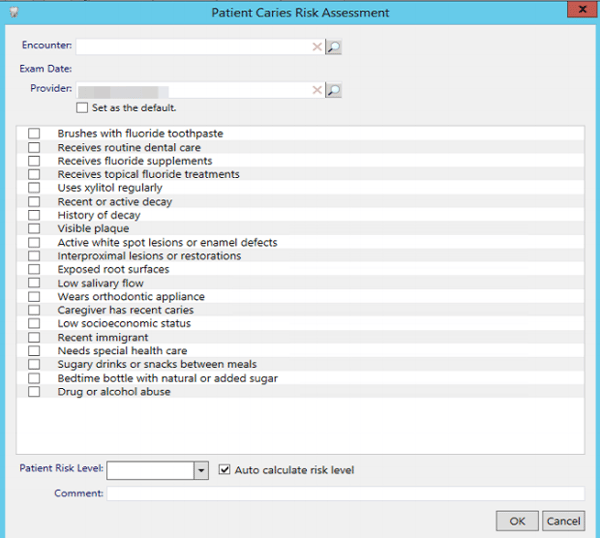
The edit option is listed under the CRA button in the toolbar. Here you will mark the appropriate changes. Please note that if the risk level is changed, the billing code may change as well. You will need to follow up with billing to confirm the correct risk level code is applied.