Are you using NextGen Practice Management (PM) Tasks functionality to its full capacity? Does your staff know how to configure and use tasks to assist patients with their individual needs? We will explore how to tailor workable tasks to align with your organization's business rules and policies and guide you through the initial setup and workflow.
- Workable tasks help front office staff catch missing or incorrect information, organize past due balances, fix mail returns and/or eligibility verification issues, and much more.
- Workable tasks can save your staff time by reducing claim rejections and denials.
- They can be manually created by a user as needed and/or generated automatically by the system based on auto-creation criteria.
- At the practice level, tasks may be required before the user can proceed with Auto Flow.
Now that you know more about Workable Tasks and their potential benefits for your practice, we will examine some of the specific business issues NextGen PM Tasking functionality can address.
Reasons to Use Workable Tasks
Any business issue that could be improved through patient interaction or information can be addressed with workable tasks.
The examples below are some of the reasons to implement workable tasks:
- Mail return/bad address
- Disconnected phone number
- Past-due patient balances
- Wrong insurance
- Inactive/expired insurance
- Need a copy of the insurance card
- Unable to reach the patient
- The budget plan payment is delinquent
- Referral issues
- Schedule additional care
- Forms signed/returned (sliding fee paperwork)
- Insurance authorization
Setting Up Workable Tasks
Several issues within your practice, like the ones listed above, may need to be addressed. Below, we will address setting up the three task types when creating workable tasks in your NextGen Practice Management.
Choosing the task type determines the specific method for entering the task. The three options for adding tasks to your workflow include:
- Manual Entry
- Auto Creation
- Memorized Report (s) via Background Business Processor (BBP)
In the example below, tasks are set up using Manual Entry for the Mail Return/Bad Address Task Type. There are no Auto Creation/Auto-Completion criteria and will be manually set up by the user. The setting to designate the task as workable is enabled and has options to include the Supervisor’s Task Instructions for the user to follow when working on the task. There is also an option to enable Generate System Alert.
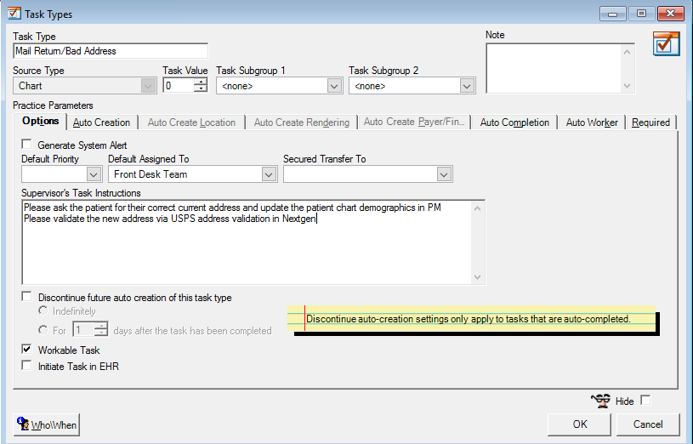
The second example is Eligibility Verification Needed created as an Auto Create Task; however, many additional auto-creation tasks can be used.
Below are the Auto Creation criteria defined and assigned to the Front Desk Team.
One criterion defined as an eligibility check is needed because it is X days until the appointment and no eligibility check has not been performed in X number of days. Another option defined shows the action for an eligibility check has resulted in a response status of X.
If either of these criteria is met, the system could create an auto-created task. Same as above, the manual setup for the Mail Return/Bad Address, are both options to include Supervisor’s Task Instructions for the user to follow when working the task and the option to enable Generate System Alert.
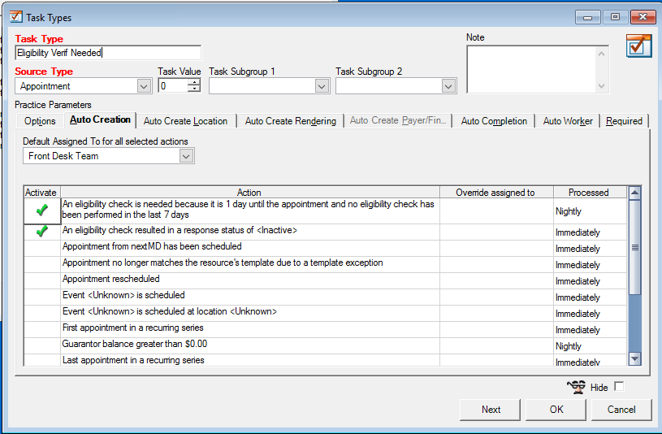
The third example of setting up workable tasks can be done through many of the reports in NextGen PM from the Memorized Report (s) via Background Business Processor (BBP). If a memorized report has the criteria, it can be configured with the BBP to generate the task from the report periodically and automatically. This is a nice alternative if the auto-create criteria cannot be found and matches what a practice is looking for. To learn more about the BBP, watch this session from the OSIS Webinar Series: Automate with the Background Business Processor.
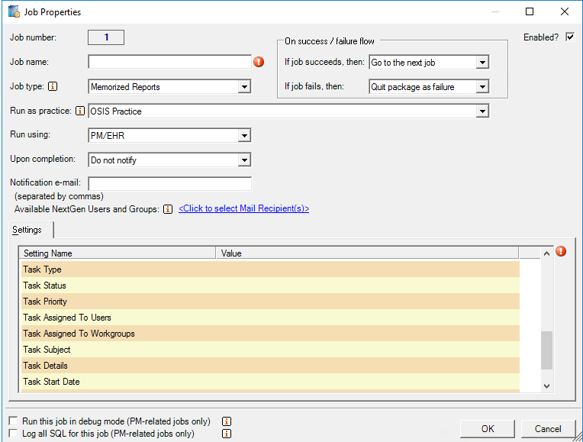
Optimizing Workable Tasks – Auto Flow
When practices use the NextGen Worklog Manager, the transition to workable tasks will be much easier. The Worklog Manager is like an inbox where users can find and work on the tasks assigned to the user in the PM workable tasks. The typical workflow for the workable tasks in NextGen Practice Management is uncomplicated. If the issue at hand involves a Manual task, as in the example below, a user processes Mail Return/Bad Address, with a step where the user creates the manual task.
In this example, the user processes mail returns regularly by creating a chart task on the Clinical History/Notes tab as a manual task in the applicable chart > select task type > click to populate default ‘assigned to” > add optional details to the chart.
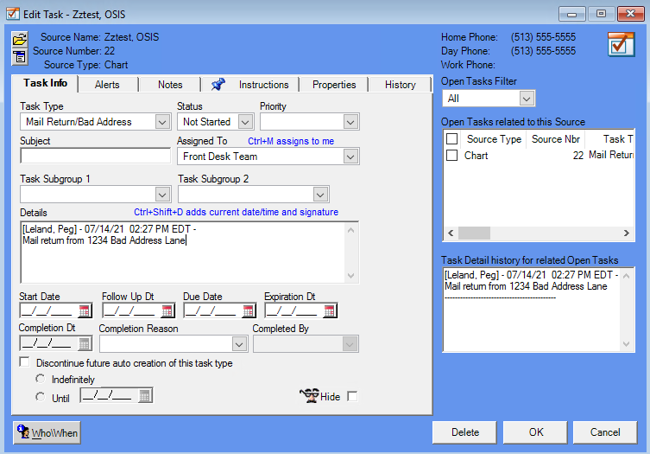
Auto Create or Memorized Report (s) via BBP tasks are created by the system automatically, based on the criteria configured on the Auto Creation tab of the task type in File Maintenance. In creating the task, no action is required by a user. As with all EPM tasks, the tasks appear on the Clinical History/Notes tab of the chart and in the Worklog Manager.

This brings us to the last step and the whole objective of using workable tasks is the Auto Flow. The Work Tasks window appears at the designated spot in autoflow, and the user clicks to open the task and works on the issue.
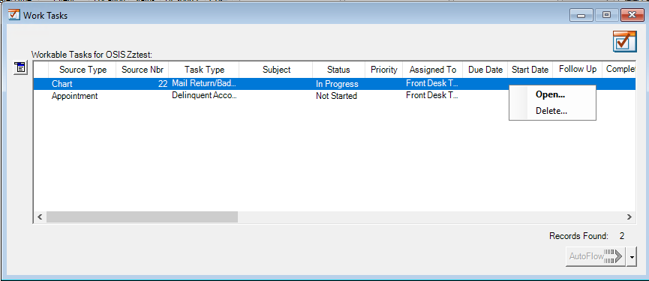
For example, updating a phone number and address or getting a new insurance card. If there are instructions, a blue pushpin on the instruction tab will appear and the user should then review instructions to be sure they are following proper training and steps for each task.
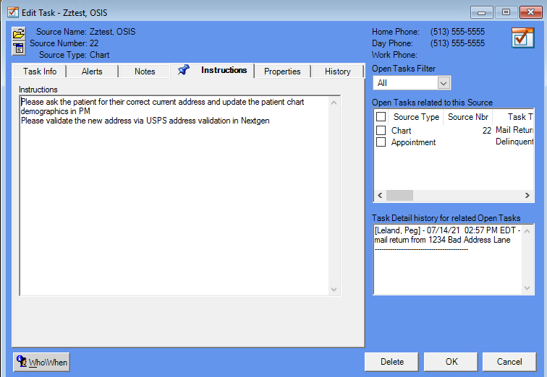
The completion date and completed by fields will automatically default when the user changes the status to complete. The option to make additional fields required can be chosen.
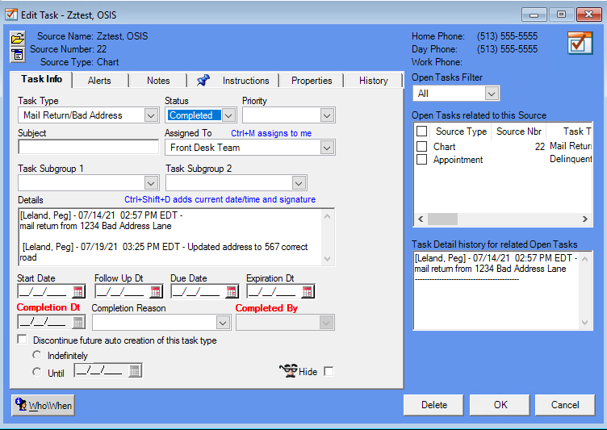
Once the user has resolved the issues they would proceed with autoflow as usual.
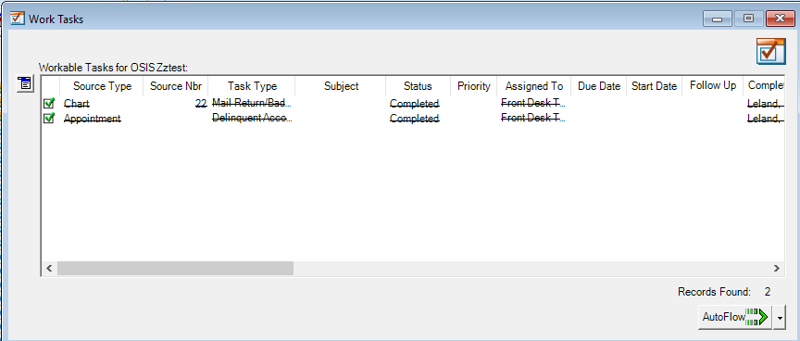
What is the Value of Implementing Tasking?
Utilizing NextGen PM Tasking functionality within a practice can alleviate the workload on staff and providers. By automating various workflows through task setup, organizations can track and assess employee workload and productivity to ensure they align with their specific business rules and policies.
OSIS understands the unique needs of Community Health Centers and guides health centers in optimizing workflows so they can focus on patient care. Contact us to learn how our Subject Matter Experts are an extension of your organization, providing consistent expertise, training, and consultation.
Editor's Note: This post was originally published in August of 2021 and has been updated for accuracy and comprehensiveness.


