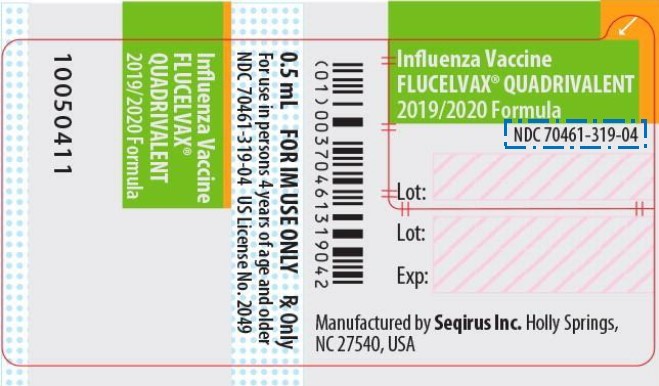As the weather changes and children return to school, vaccine inventory may be a daunting and time-consuming task for your practice. Here we will discuss how to manage your Vaccine Inventory in your practice.
The Vaccine Inventory allows your practice to keep track of the vaccines that you are using or vaccines that may have been wasted during a clinical encounter. If the inventory is setup correctly, it will help your clinic in ordering and maintaining vaccines. Vaccines can be tracked from the initial ordering process to help auto calculate how much of the product you have left and when you’ll need to order.
The great thing about setting up the Vaccine Inventory is it will help your end user with common fields to document when ordering the vaccine. If it is set up appropriately, those common fields will auto show and your Medical Assistant or associated staff will not have to manually key in the data points inside the order module.
System Master Files will need to be opened and you can open it from Vaccine Inventory.
Select New, then it will populate the vaccine window.
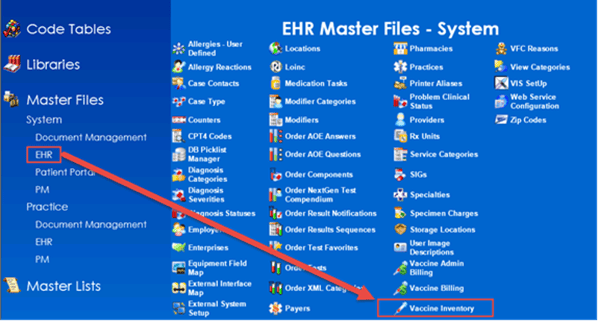
This window will allow you to create a new vaccine entry into the Vaccine Inventory table. Here you will find all the available vaccines within this application. The Centers for Disease Control and Prevention list will display, which is where you will find the vaccine you would like to add from the list.
Enter the following information as applicable:
- Vaccine Name (required and a name that should be easy for your end-user to associate with that vaccine)
- Strength
- Quantity (per dose)
- Route (how you’re giving the vaccine)
- Lot Number (enter manually)
- Starting Units
- Expiration Date
- ICD Code (Z23)
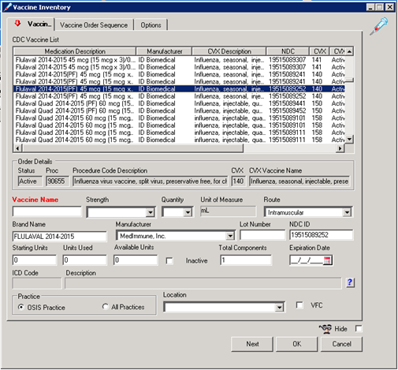
Fill in as much data here as you can. This is the data that will auto default when you order in the Orders Module. After you enter the log number, associated NDC ID will populate. The yellow flag in the NDC ID will indicate if there are multiple NDC associated with the vaccine. You can change this as you go.
The Starting Units is very important because the management of the inventory will be entered here. When you enter the amount used, this will show you how many units you have left to use. This will help save time when your medical staff is ordering vaccines.
Select which Location this lot number is attributed to. This might be very important per location if you have several locations using the same vaccine. As a Medical Assistant or associated staff member, make sure you have the correct location selected. It is important to know if the vaccine is practice specific, practice wide or location specific vaccines.
Select the VFC checkmark if this is a VFC supply. Once you are finished, select next to add additional vaccine. If you are done, then select okay.
Within EHR, the Vaccine Favorites allow the practice to set up most given vaccines within the orders module.
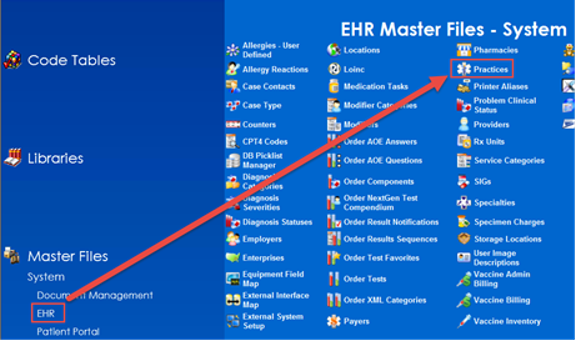
- There are times the NDC of the vaccine will not be in the NDC Library in File Maintenance. It will be listed in the vaccine from the picklist and will populate to the vaccine inventory - but not auto populate to the NDC Library.
- In this case, you'll see the yellow triangle next to the NDC in the Vaccine Inventory and hovering over it will indicate the NDC has to be added.
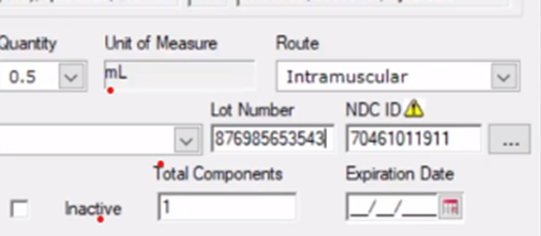
- The most important thing to remember is the NDC is an 11-digit number and the inventory sheets will often only be 10-digits and missing a preceding "0" on the second set of numbers. To learn how to change a 10-digit NDC to 11-digits, you can read our post about the best practices to Managing NDC Codes.
Select immunization order within the orders module. You have the ability within File> Maintenance to setup preferred vaccines by pediatrics, adults and by other categories. You will select the vaccine from here. The inventory will prepopulate from the vaccine details with the prepopulated information from the vaccine setup inventory.
The ordering process makes it easier for Medical Assistants and end users instead of manually entering all the pertinent information and it allows it to auto default making it easier to use the application.
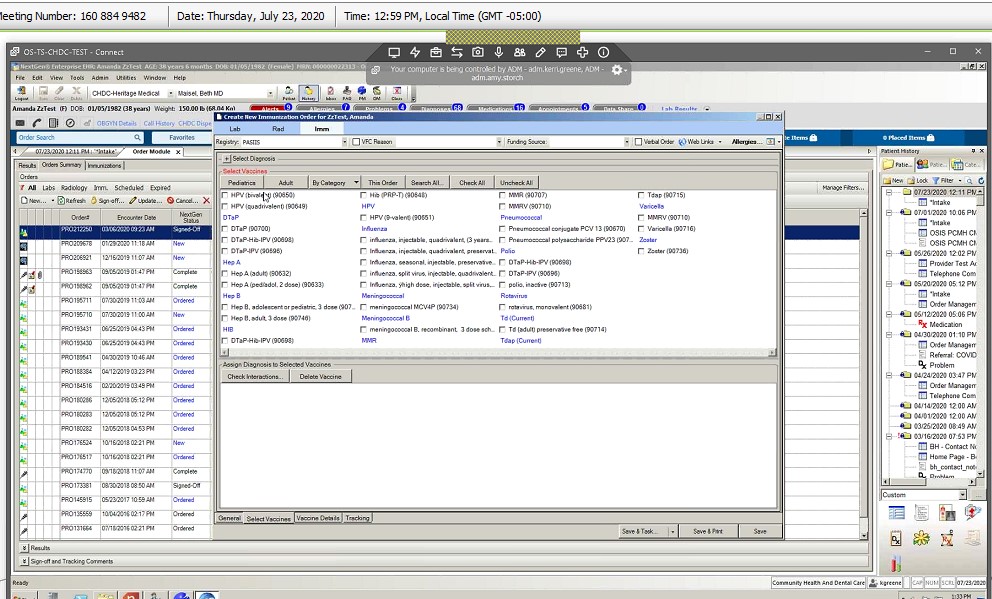
VIS Statements Setup
The VIS statement is the CDC required documentation to print and save to give to patients after vaccine.
- Vis can be found at here. *When working to update, remember to save VIS with the effective date and language other than English, it is recommended to specify the language in the description.
- VIS –needs to be added to into the Nextgen Root/ VIS folder \\severname\Nextgenroot\prod\emr\reports\VIS) the folder path can be found by navigating to System Administrator, Universal Preferences, Reports, Report Path – the VIS folder will be in this path.
Setting up the Vaccine Inventory correctly allows your practice to keep track of the vaccines that you are using or vaccines that may have been wasted during a clinical encounter to cut costs and reduce waste within clinical encounters. Always knowing what is in your Vaccine Inventory is a crucial part to maintaining your practice.